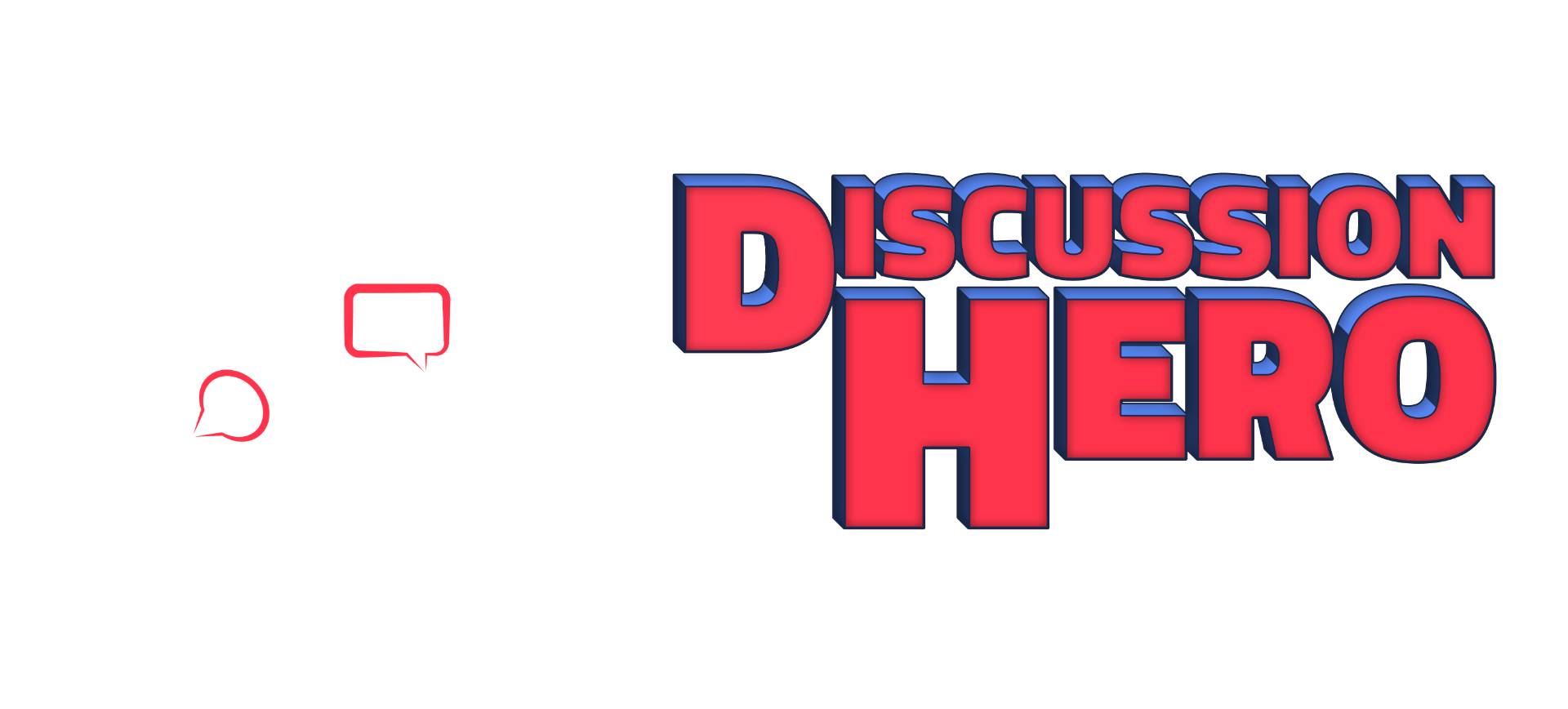Create a Topic
Creating a topic in Discussion HeroNebula 2 is simple! A topic contains a Title, a body (or a prompt) and various settings. Educators are encouraged to creatively write topic prompts that tie in with the Heroes vs. Villains aspect of Discussion HeroNebula 2. Topic prompts are displayed to students full-screen when they first visit a topic so the lowly topic prompt has never had so much potential!
When you create and save a topic you will notice it will display a certain color by default. This color is generated based on the title of the topic. Unless you change the name of the topic, this color will remain the same throughout the life of the course which can become really handy during heavy, crowded discussions and limited screen real-estate. You can always manually assign a topic a different color. Or you can edit your settings to disable topic colors.
Creating a topic in Discussion HeroNebula 2

- Click “+ New Topic”

- Topic Name: Choose a short but impactful name for your topic. Short and compact names display better and are more memorable than long names.
- Topic Body: Try to get creative with your topic body/prompt. Try engaging the students by pre-assigning particular sides of a contentious topic to the Heroes or the Villains. Maybe assign Heroes to try to lift inactive topic branches. The sky is the limit as images and links can both be added.
- Pin Discussion (Default: OFF): This pins a topic using Canvas’s built-in “pin” feature.
- Lock Discussion (Default: OFF): This locks a topic and won’t allow new posts using Canvas’s built-in “lock” feature.
- Change Color (Default: <computed>): This will change the tab and background color displayed when this topic is active.
- Enable Likes (Default: ON): This allows likes in this topic. Likes are displayed as a count below a post to all students. When likes are enabled they can be used for grading as well.
- Published (Default: ON): This sets whether or not the topic will be published when the topic is saved. Discussions with activity cannot be un-published.
- Anonymous Posting (Default: ON): This will enable/disable Anonymous posting in this topic.
- Save: Save any changes and close the topic dialog.
- Close: Abort any changes and close the topic dialog.
Next Steps
Now that you have created a topic you and your students can start posting in Discussion HeroNebula 2. Click “MAIN SCREEN >” to see an overview of the main screen where you can start making posts.