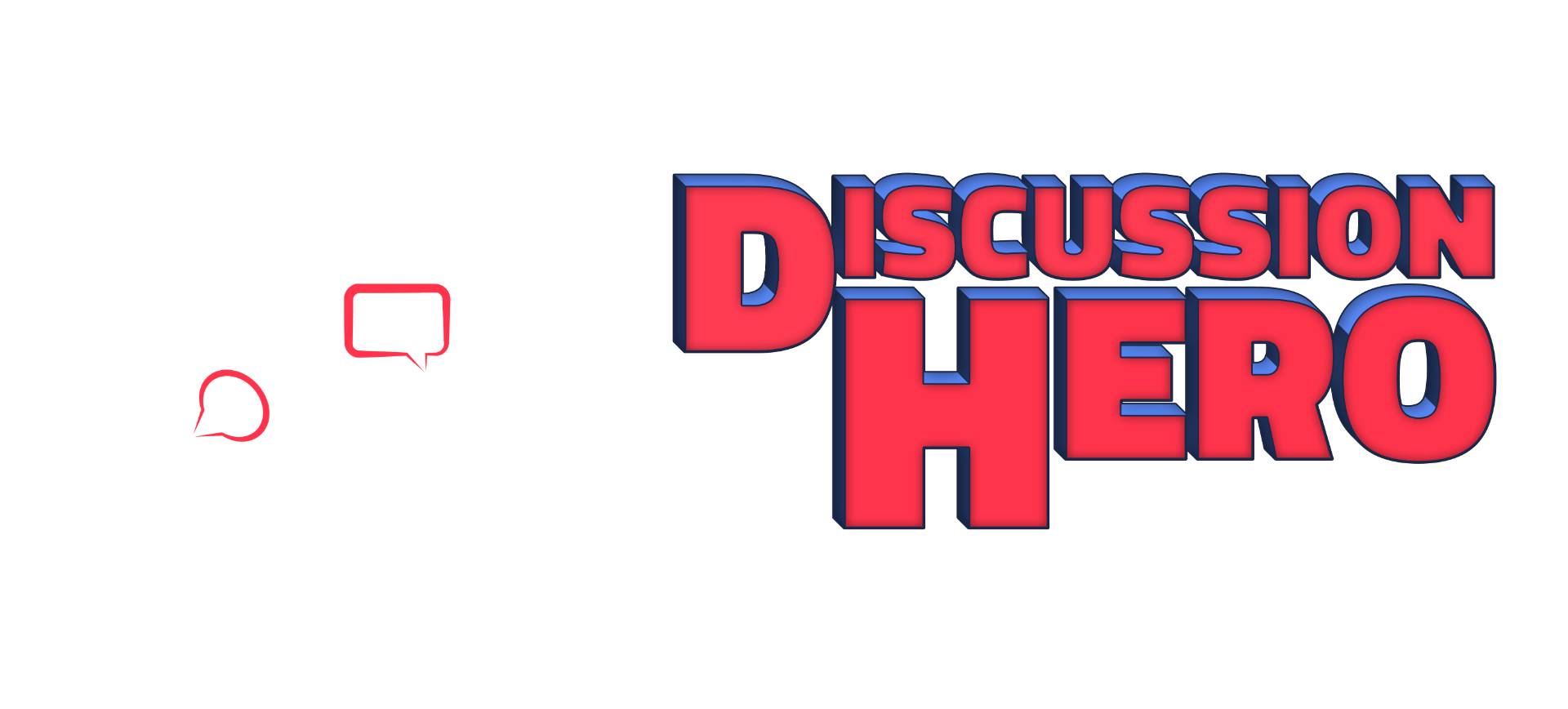Discussion Hero Setup Instructions
Discussion Hero requires a short setup to be run before you can use it in your course. Below you can read an explanation of why this is needed along with a walk-through of the setup process.
Why is there a setup process?
The first step in the setup process is optional, but highly recommended. This is disabling the traditional discussions in Canvas. There are 2 reasons for doing so: 1. Students should not post in the standard discussions as it can cause unintended behavior within Discussion Hero and 2. Discussion Hero is semi-anonymous and disabling the discussions tab greatly increases the potential for anonymity.
Discussion Hero also needs to create some persistent items in your Canvas course. First, Discussion Hero and Nebula 2 need to create a configuration file and avatar configuration file in your “Files” section of your course. Don’t worry, you will never need to actually look at these files. Just make sure you don’t modify it or delete it. This file can be recovered from within Discussion Hero but your configuration changes will not be saved. If a student finds the file and downloads it, this shouldn’t be a huge concern because the file contains no student data and only configuration options.
Discussion Hero also creates an “Avatars” topic within your course discussions. This is actually the mechanism by which students and other Discussion Hero users choose an avatar. Discussion Hero will automatically create a post on the user’s behalf with an encoded post containing the chosen avatar. Do not post in this topic and do not delete or edit any of the entries. Doing so can cause avatar choices to be lost.
Discussion Hero also changes some course settings with respect to discussion forums. These are recommended settings but can be changed back to defaults if desired. These are the settings Discussion Hero changes:
- “Allow Student Discussion Editing” is turned ON to allow students to edit their posts.
- “Allow Student Discussion Topics” is turned OFF to disable student posting. (This can be turned back on and is fully supported in Discussion Hero).
- “Allow Student Forum Attachments” is turned ON to allow students to drag-and-drop attachments to their discussion posts.
Setup Walk-Through
- Step 1 is simply a reminder to disable the “Discussions” Left-Nav item. Click “I DISABLED IT” when complete.

- Discussion Hero will now automatically create the files described above in your course. They can be found in the “dh” folder. Remember, do not delete or modify these files.

Next Steps
Now you are ready to create a topic within Discussion Hero! Click “CREATE A TOPIC >” below if you need help.